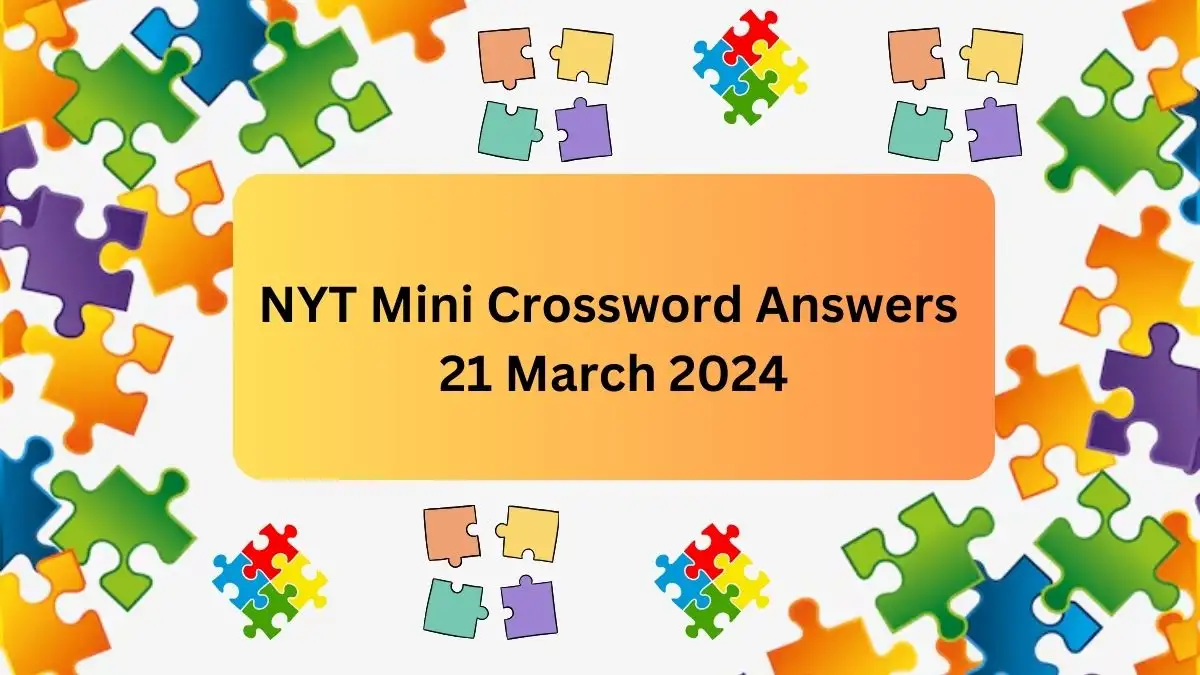How To Fix Kindle Not Showing Up On PC, Kindle Not Showing Up On MAC
How To Fix Kindle Not Showing Up On PC - The Kindle for PC app is the latest free software you can download and install to your Computer like any other program. This app has several advantages, but many face issues like Kindle Not Showing Up On PC and Kindle Unlimited Not Working. You may go through this article to know how To Fix Kindle Not Showing Up On PC.
by C Hariharan | Updated Dec 24, 2022
Kindle For PC App
The Kindle for PC app is free software that you may download and install to your Computer like any other program, allowing you to use your Amazon account to sync your Kindle books on any device with the Kindle app installed (or on an actual Kindle).
How To Fix Kindle Not Showing Up On PC?
Fix 1: Check Your USB Cable
Kindle is usually connected to Windows through a USB cable. The two types of USB cables are
One type supports charging only.
Other supports charging and data transfer.
You must confirm that you use the second type of USB cable. You may try other USB cables that come with your smartphones. If the connection isn’t proper, try fitting the USB cable into your computer's backside. Else try plugging in other slots at the front.
Fix 2:Adjusting Your Kindle Connection
Some adjustments or tweaking will help in your Kindle Connection.
Initially, attach Kindle to a USB port on your Computer and then switch off your Kindle completely.
Next, see the back and check if the Computer detects the hardware.
To restart the Kindle, tap and hold the power button for up to ~40 seconds. Once the restart process gets started, release it.
Now, connect your Kindle to your PC and unlock your Kindle.
Next, slide down to disclose the sliding menu, and you may notice the connection choices in the notification bar.
Choose the option “Connect as camera”.
This method has solved the issue of many users.
You may also use the Calibre to connect the PC to the Kindle.
Switch off the PC and Kindle and then disconnect all the attached cables. After turning your Computer(PC) back on, unlock the Calibre and then connect Kindle to your PC.
Now, Switch ON on Kindle and check if the connection is successful.
Here, confirm once that the PIN authentication is switched OFF for your Kindle. There is a choice in Kindle, which gives an additional layer of security. You can either disable the feature or make sure that you enter your PIN while connecting.
You may try another easy way of adjusting your Kindle Connection.
Try enabling the Android Debug Bridge (ADB) on your Kindle to solve the issue.
You may try both (disabling and enabling) and notice which method solves the problem for you.
You can alter this setting by going to Settings > Device > Turn ADB on/off.
You may also try connecting to Kindle with the help of a USB hub.
Here, confirm that the latest version of the Kindle application is installed on Kindle. Kindles uses this to connect to your PC.
Fix 3: Turn OFF USB Selective Suspend
In some cases, disabling the USB selective suspend feature has solved the issue. The USB selective suspend feature permits the hub driver to suspend a separate port without damaging other ports on hub. It will be enabled by default in PCs to save power and, then assist in maintaining long battery life. This may trigger issues if Kindle isn’t connected properly or Windows doesn’t find it.
Tap Windows + R to start your Computer’s Run application. Then type “control panel” in the dialogue box that appears and hit Enter.
Now, choose “Hardware and Sound” from the categories list.
Next, tap on “Power Options”. A new window will appear containing all the power plans your Computer has. Then, choose the one you use and tap “Change plan settings.”
Now to go to the advanced settings, tap “Change advanced power settings.”
You may see the USB settings from the list of options and then tap on it to expand. You will see another option named “USB selective suspend settings.”
Next, tap it again to extend and choose Disabled in both cases (On battery and Plugged in). Then, save changes and exit.
Finally, you may power cycle both devices and see if the issue is fixed.
Fix 4: Install Kindle As An MTP Device
Sometimes, the issue may occur when the Kindle is not properly installed on your computer. While you plug in a device, Windows automatically finds the type of device and tries to install the default drivers for it. In some cases, Windows doesn’t do this correctly, and this may cause a connection problem. We can go to the device manager and try fixing this problem.
Initially tap Windows + R, type “dsevmgmt.msc” in the dialogue box, and then hit Enter.
Once in the device manager, extend the option “Portable device.” Either this or Kindle may be seen as a device in the list, with a small yellow exclamation mark. Then Right-click it and choose Update driver.
Next, choose the second option, “Browse my computer for driver software.”
Now, choose the option “Let me pick from a list of available drivers for my computer.”
After that, choose Portable Devices and then see in the list till you identify the MTP driver. You may uncheck “Only show compatible drivers” to obtain a greater list. Then, restart your PC after making the changes and check whether the problem is solved.
If even now the issue is not solved, then attempt connecting the tablet to another PC and check if the connection is established successfully. Also, you may transfer the files with the help of WiFi if the connection is not set.
Fix 5: Reinstall the Driver and Application
In some cases, reinstalling the Driver and Applications may solve the issue. So, first, uninstall the software and then the drivers. After which it will be fully reinstalled from the Amazon download page. You may follow the below steps for this method.
Tap “Windows” + “R” to unlock the Run prompt. Then type in “appwiz.cpl”.
Now, tap Enter to initiate the app management window and then scroll through till you identify the “Kindle” software on that list.
Next, right-click on the application and choose “Uninstall” to delete it from your Computer.
You may continue with the On-screen prompts to delete the program wholly.
Now, check the list and redo this process for other Kindle-based software or application.
Here, ensure that you clear out the software installation directories and other things left inside of them.
Then, you must uninstall the device driver for the Kindle device that you used earlier before we attempt to reinstall them.
Next, tap ‘Windows” + “R” to initiate the run prompt and type in “devmgmt.msc” to initiate the device manager.
Now, extend the category in which your Kindle Device Driver is installed and then right-click on the driver.
Next, choose “Uninstall Device” in the list to delete the driver.
Then, go to the page that appears and tap on the download for the PC button to download the Kindle software for your Computer.
Next, reinstall the driver for your specific Kindle and ensure that ADB is established properly. Finally, see if the issue has been fixed the issue with the Kindle.
Fix 6: Set The Drive Letter
Sometimes, the PC might think of the Kindle as a storage device instead of a multimedia device. Due to this, issues may occur. Then, you may assign it a drive letter from the disk management window, and it must begin to work normally. For that:
Tap “Windows’ + “R” to unlock the Run prompt.
Next, type in “Diskmgmt.msc” and then tap “Enter” to open the Disk Management window.
In the Disk Management window, right-click on the Kindle device and choose the “Change Driver Letter and Paths” option.
Now, tap “Add’ and then you might assign it a letter of your choice.
After that, save your changes and leave the window.
Next, navigate to the File Explorer and check to see if the Kindle is now accessible.
Fix 7: Reinstall USB Controller Drivers
In some cases, reinstalling these drivers may fix the issue. To try this solution method, you may go through the steps below.
Initially, tap “Windows” + “R” to unlock the Run prompt.
Next, type in “Devmgmt.msc” and then hit “Enter” to unlock the device manager.
In the device manager, extend the USB Controllers list.
Now, make right-click on the USB controller drivers one by one and then choose the “Uninstall Device” option.
You may continue with the on-screen instructions to remove these drivers from your Computer.
Once you remove these drivers, you must restart the Computer again, and it must be reinstalled automatically by the OS.
Now, see if the reinstalling has solved the Kindle not being recognized problem on your PC(Computer).
TRENDING
Kindle Not Showing Up On MAC
Here are some methods you may consider to solve the Kindle Not Showing Up On MAC. You may use any of these methods to see which suits your MAC’s issue.
1)Soft Reset the Kindle
You may soft reset an electronic device, like Kindle, which will usually automatically mitigate the minor software issues that prevent the device from operating as intended, framing it as the initial step to take in almost all troubleshooting scenarios.
2) Completely Charge the Kindle
Though the USB connection technically provides the power to your Kindle, that it needs, few users have said that connecting a low-battery Kindle to their Mac computers has led to the Kindle not showing up issue.
3)Restart Again Your Mac
As your Mac is just as likely to be the culprit as the Kindle behind the issue you’re facing, restarting your Mac is the second troubleshooting step we recommend taking after restarting your Kindle for the same purpose of resolving minor software bugs that can potentially create the problem.
4) Alter the USB Cable That You’re Using
In some cases, issues based on the USB cables account for a major number of cases linking to the connectivity problems between two electronic devices, as the cable, just as the devices present, accounts for an essential role in the proper transfer of data.
5) Connect USB Cable to a Different Port On Your Mac
You may connect your Kindle to a different USB port on your Mac. You can use it to rule out the chance of that one specified port making the problem, as issues linked to the USB port may result in The Kindle Not Showing Up On MAC issue.
6) Mount the Kindle Manually Through Disk Utility
There is a possibility that the Kindle to not automatically be mounted as a drive inspite of having been properly detected by your MAC, which may prevent it from being seen in Finder with the remaining available drives.
Kindle Unlimited Not Working
You may use the below steps to solve the Kindle unlimited not working issue.
ON/OFF the network connections and then try with both WiFi and mobile data. Next, see if Kind Read for free works properly.
Next, Switch off the VPN in your network or device; this may frame problems with the Amazon server connection, and Kindle Read for free may not load correctly.
Now, sync your Kindle Reading App in More.
Next, log out from the App ->Exit out, ->restart the device.
Now try it again.
Confirm that your device/iPhone/Android phone/browser has the most recent software update.
How To Fix Kindle Not Showing Up On PC - FAQs
The Kindle for PC app is free software that you may download and install to your Computer like any other program, allowing you to use your Amazon account to sync your Kindle books on any device with the Kindle app installed (or on an actual Kindle).
The Kindle for PC app is free software that you download and install to your computer like any other program, allowing you to use your Amazon account to sync your Kindle books on any device with the Kindle app installed (or on an actual Kindle)
Yes, you can still use the Kindle Cloud Reader which is accessible through a web browser. If you've purchased the book you want to read, then you can also download the e-book file and load it into any third-party e-reading software.
Browse over a million books on your PC for free with Kindle for Windows 10. It's an innovative digital book reader by Amazon that allows you to purchase, download, read, and even listen to books. All your books can be accessed in your Library.
Kindle Cloud Reader lets you read your Kindle books on your mobile or desktop browser. If you don't have a Kindle e-reader or the Kindle app, the Kindle Cloud reader is perfect for you. The Kindle Cloud Reader is a web-based version of Kindle. It lets you read your books on your mobile or desktop web browser.
Related Articles
- Test Visual Acuity: Can You Spot the Mistake in the Shipyard Picture in 15 secs?
- Is Fujii Kaze Married? Who is Fujii Kaze?
- Total Youtube Users In World, Check The Total Number Of Youtube Users In The World
- Observation Brain Test: If you have Eagle Eyes Find the Word Pain among Poin in 10 Secs
- Observation Brain Teaser: If you have Hawk Eyes Spot the Number 94 among 64 in 13 Secs
- Observation Skill Test: Can you Spot the Number 2007 among 2001 in 12 seconds?
- Mayar Sherif Net Worth in 2023 How Rich is She Now?
- Sofya Lansere Net Worth in 2023 How Rich is She Now?
- Optical Illusion Brain Challenge: If you have Hawk Eyes Find the Number 308 in 15 Secs
- Who is Jeff Gordon Wife? Know Everything About Jeff Gordon