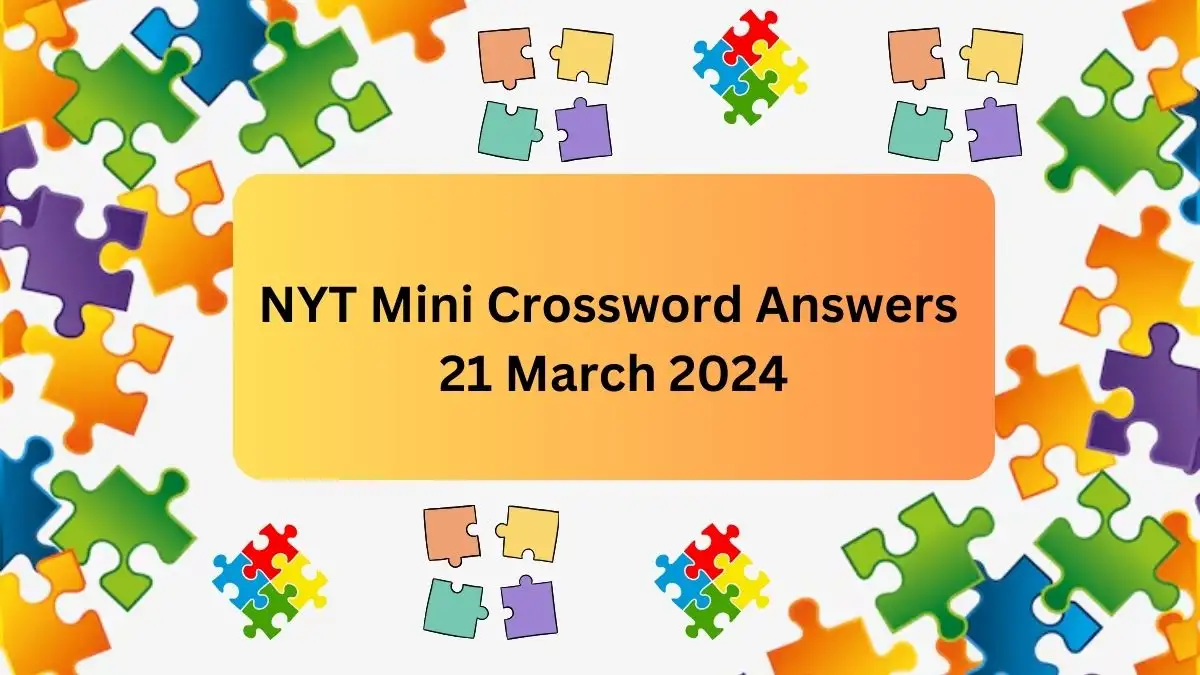Install Exchange Online Powershell Module, How To Install Exchange Online Powershell V2 Module?
Install Exchange Online Powershell Module: Exchange Online Powershell Module enables the system administrator to update existing objects, retrieve data, configure exchange online features. Read further to know the steps to Install Exchange Online Powershell Module.
by Pooja | Updated Oct 22, 2021
Install Exchange Online Powershell Module
The system administrators use PowerShell to administer and audit their Office 365 environment. If you're a system administrator you may have known that Microsoft will deprecate Basic Authentication in Exchange Online by 2021. If you are puzzled about how to Install Exchange Online Powershell V2 Module, this post will help you with step by step process on How To Install Exchange Online Powershell V2 Module:
Open Windows PowerShell with the “Run as administrator” option.
Ensure that you are using PowerShellGet 2.0 or the latest version before installing the ExchangeOnlineManagement module to avoid any glitch.
Close and reopen the console with admin privilege to install PowerShellGet module elevated.
You can see new cmdlets in the module after the completion of the EXO V2 module installation. Now you can create a session to Exchange Online environment where you will also have older remote PowerShell cmdlets.
How To Install Exchange Online Powershell V2 Module?
The first step is to download the Remote PowerShell module for Exchange Online.
Use this simple link to obtain the Exchange Online PowerShell Module: https://cmdletpswmodule.blob.core.windows. net/exopsmodule/Microsoft.Online.CSE. PSModule.Client.application
Follow the instructions below to obtain the Exchange Online MFA module from Microsoft instead.
1. Use Internet Explorer or Edge to access the Exchange Admin Center.
2. Go to Hybrid in the EAC and click the Configure button to download the Exchange Online PowerShell Module for MFA.
Note: If you don't use a browser that uses ClickOnce to download (like IE or Edge), you'll get an error during installation.
For further troubleshooting advice, go to Connect-ExoPSSession troubleshooting hints.
3. Click the Install button.
Connect-EXOPSSession is a command that is used to connect to Exchange Online using MFA
Using MFA, connect Exchange Online PowerShell
Connect-EXOPSSession is not available in ordinary Windows PowerShell.
The Remote PowerShell module for Exchange Online must be launched.
Usage advice appears when you launch the Exchange Online Remote PowerShell module.
2.UserPrincipalName is a parameter in Connect-EXOPSSession.
Connect-EXOPSSession can be used with or without UserPrincipalName. 3. Click Sign in and sign in with your credentials.
4. A verification code is generated and sent to you based on the MFA settings you've set up for your account.
Click Sign in after entering the verification code in the verification window.
5. The Exchange Online cmdlets are imported into the remote PowerShell Module session after step 4.
If you don't get any errors, you've successfully connected.
TRENDING
EXO V2 Cmdlets and Their Equivalent Older Cmdlets
| Old Cmdlets | EXO V2 Cmdlets |
| Get-Mailbox | Get-EXOMailbox |
| Get-MailboxFolderPermission | Get-EXOMailboxFolderPermission |
| Get-CASMailbox | Get-EXOCASMailbox |
| Get-MailboxFolderStatistics | Get-EXOMailboxFolderStatistics |
| Get-MailboxPermission | Get-EXOMailboxPermission |
| Get-MobileDeviceStatistics | Get-EXOMobileDeviceStatistics |
| Get-Recipient | Get-EXORecipient |
| Get-RecipientPermission | Get-EXORecipientPermission |
Related Searches
Install Exchange Online Powershell V2 Module
Exchange Online Powershell Module Download
Install Exchange Online Powershell V2 Module
How To Install Exchange Online Powershell V2 Module
How To Download Exchange Online Powershell V2 Module
Install Exchange Online Powershell Module - FAQs
How to install Exchange online remote powershell for MFA
- Click Admin in the app lancher.
- Go to Admin center in the left side menu and Click Exchange.
- Now Exchange admin center is opened ,then click Hyprid and click Configure buttom in below of Exchange Online Powershell module supports.
To install the EXO V2 module for the first time, complete the following steps:
- Install or update the PowerShellGet module as described in Installing PowerShellGet.
- Close and re-open the Windows PowerShell window.
- Now you can use the Install-Module cmdlet to install the EXO V2 module from the PowerShell Gallery
To connect to the Azure Active Directory Module for Windows PowerShell or MSOnline module, use the Connect-MsolService cmdlet and supply the $M365credentials variable.
The AllUsers location is $env:PROGRAMFILES\PowerShell\Modules on Windows. On Linux or Mac the modules are stored at /usr/local/share/powershell/Modules .
In three steps, we can create a remote PowerShell connection to Exchange Server: Enter credentials. Provide required connection settings. Import Exchange cmdlets.
- Enter the credentials. PS C:\> $UserCredential = Get-Credential. ...
- Provide required connection settings. Replace EX01-2016. ...
- Import Exchange cmdlets.
- On your local computer, open Windows PowerShell, and run the following command: PowerShell Copy. $UserCredential = Get-Credential. ...
- Run the following command: PowerShell Copy. Import-PSSession $Session -DisableNameChecking.
Go to Start > Windows PowerShell. Right click Windows PowerShell, and hit Run as Administrator to make sure that you can run PowerShell commands without restrictions.
Related Articles
- How to Unlink Facebook and Instagram? Steps to Remove Facebook Account from Instagram
- Netflix Error M7702-1003: How to Fix Netflix Error M7702-1003?
- What is Amboss Error Code 500? How to Fix This Error Code?
- Xbox One Controller Connected But Not Working, How To Fix Xbox Controller Connected But Not Working?
- Venmo App Not Working How to Fix Venmo App Not Working Issue?
- How To Fix SSL Handshake Failed Error Code 525? Know More Details About SSL Handshake Failed Error Code 525
- Spotify Not Working On PC, How To Fix Spotify Not Working On PC?
- Chat GPT Server Status, How To Check Chat GPT Server Status?
- Gamestop App Not Working How to Fix Gamestop App Not Working Issue?
- Messenger App Not Working How to Fix Messenger App Not Working Issue?