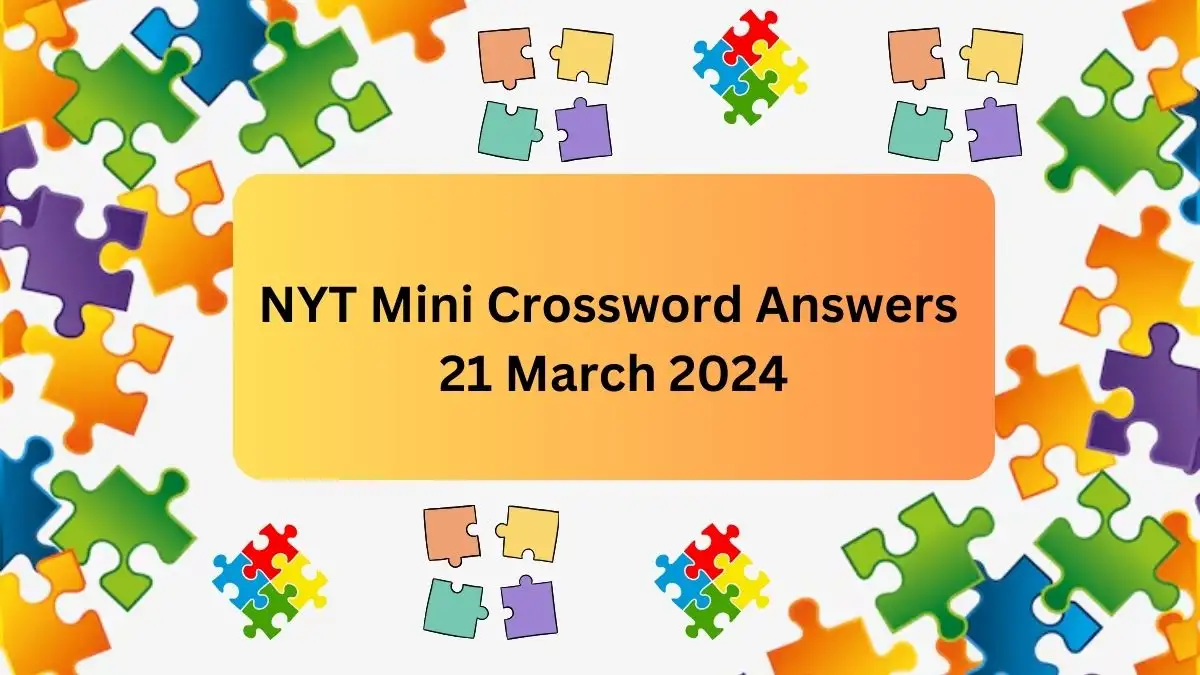USB Ports Not Working Windows 10, Complete Guide To Fix USB Ports Not Working Issue
USB Ports Not Working Windows 10: Are you facing this issue you are not alone some of the users of Windows 10 reported that USB Ports Not Working Windows 10 after the update of Windows 10. Read on this post to fix the bugs and issues to resolve the issue of USB Ports Not Working Windows 10.
by Pooja | Updated Oct 16, 2021
USB Ports Not Working Windows 10
USB Ports are necessary to connect hardware to the system it is one of the fundamental requirements to operate your system efficiently. We will get annoyed when USB Ports Not Working on Windows 10 if you are facing this issue after an update of Windows 10 read on to get the quick fixes on USB Ports Not Working Windows 10. Here is the handy tip if your peripheral devices like mouse or keyboard is not working you can use Tabs to navigate and use right-click key from your system. Here are the simple yet effective solutions for USB Ports Not Working Windows 10.
Scan for hardware changes
Reinstall USB controllers
Turn off Fast Startup
Enable any Disabled USB Controller
Disable USB Selective Suspend
Disable Power Management for USB Ports
Complete Guide To Fix USB Ports Not Working Issue
Scan for hardware changes
Press Windows key + R at the same time on your keyboard to open Run command.
Type devmgmt.msc in the text box and hit Enter key.
Choose Universal Serial Bus controllers.
Select Action.
Now Scan for hardware changes.
Reinstall USB controllers
Right-Click on Windows button to Select Device Manager.
Now Expand Universal Serial Bus Controllers.
Look for items containing the string USB Host Controller and locate them.
Right click on them to select the option uninstall.
Restart your Computer now.
Turn off Fast Startup
Open Run command by pressing Windows + R.
Enter powercfg.cpl in it and proceed to OK.
Click on Choose what the power buttons do.
A new window named System settings will ope now click on Change settings that are presently unavailable.
Now Uncheck Turn On fast startup.
Select save changes and close the window.
Enable any Disabled USB Controller
Press Windows key + R at the same time on your keyboard to open Run command.
Type devmgmt.msc in it and click OK
Select to expand Universal serial bus controllers
Check for any disabled USB device driver from the list.
If there are any enable them by right clicking on it.
Disable USB Selective Suspend
Open Run command by pressing Windows + R.
copy and paste the text given below and press the Enter key.
Double click on USB Settings to get more options.
Now select Disabled from the dropdown menu.
Disable Power Management for USB Ports
At times due to some error, the operating system fails to enable power supply back to USB Controllers which results in USB Ports not working in windows 10.
Follow the steps given below to disable the power management to stop Windows from cutting the power supply to your USB Controllers:
Right Click on Windows button To select Device Manager.
Device Manager window will pop up on the screen type Universal Serial Bus Controllers and open it.
Now Expand Universal Serial Bus Controllers to locate USB Root Hub.
Double click on it to open properties of USB Root Hub.
Go to the power management tab and uncheck Allow the computer to turn off this device to save power.
Now click OK.
Repeat this step for all the USB Root Hubs from the Universal Serial Bus Controllers menu.
TRENDING
Related Searches
USB Ports Not Working Windows 10
USB Ports Not Working Windows 10 - FAQs
The USB device may become unresponsive because of a race condition in the Selective Suspend feature. The Selective Suspend feature suspends the USB device to efficiently maintain battery power by enabling the computer to turn off the USB device. However, sometimes this feature may not correctly wake up the USB device.
Right-click one of the USB controllers and then click Uninstall device. Repeat this for all the USB controllers on the list. Step 4: Restart your computer. Windows will automatically scan the system and reinstall the uninstalled USB controllers, which resets your USB ports.
- Right-click Start icon and choose Device Manager.
- Click Disk drives and find the driver name of the corrupted USB.
- Right-click on the name and choose Uninstall device.
- Unplug the USB drive.
- Replug the USB drive into the computer and it will reinstall the latest driver automatically.
- Click the "Start" button, type "devmgmt.
- Expand the option labeled "Universal Serial Bus Controllers" by double-clicking it.
- Right-click a USB port and click the "Properties" option.
- Click the tab labeled "Advanced."
- Click the button labeled "Refresh" to refresh the USB port.
Mobile Hotspot could go off automatically on your Android device if there's no active cellular or internet connection.
Open the Settings app. Choose More, and then choose Tethering & Mobile Hotspot. Place a check mark by the USB Tethering item. Internet tethering is activated.
A corrupt registry entry could cause your SanDisk product to not be detected by the computer.
Related Articles
- How to Unlink Facebook and Instagram? Steps to Remove Facebook Account from Instagram
- Netflix Error M7702-1003: How to Fix Netflix Error M7702-1003?
- What is Amboss Error Code 500? How to Fix This Error Code?
- Xbox One Controller Connected But Not Working, How To Fix Xbox Controller Connected But Not Working?
- Venmo App Not Working How to Fix Venmo App Not Working Issue?
- How To Fix SSL Handshake Failed Error Code 525? Know More Details About SSL Handshake Failed Error Code 525
- Spotify Not Working On PC, How To Fix Spotify Not Working On PC?
- Chat GPT Server Status, How To Check Chat GPT Server Status?
- Gamestop App Not Working How to Fix Gamestop App Not Working Issue?
- Messenger App Not Working How to Fix Messenger App Not Working Issue?