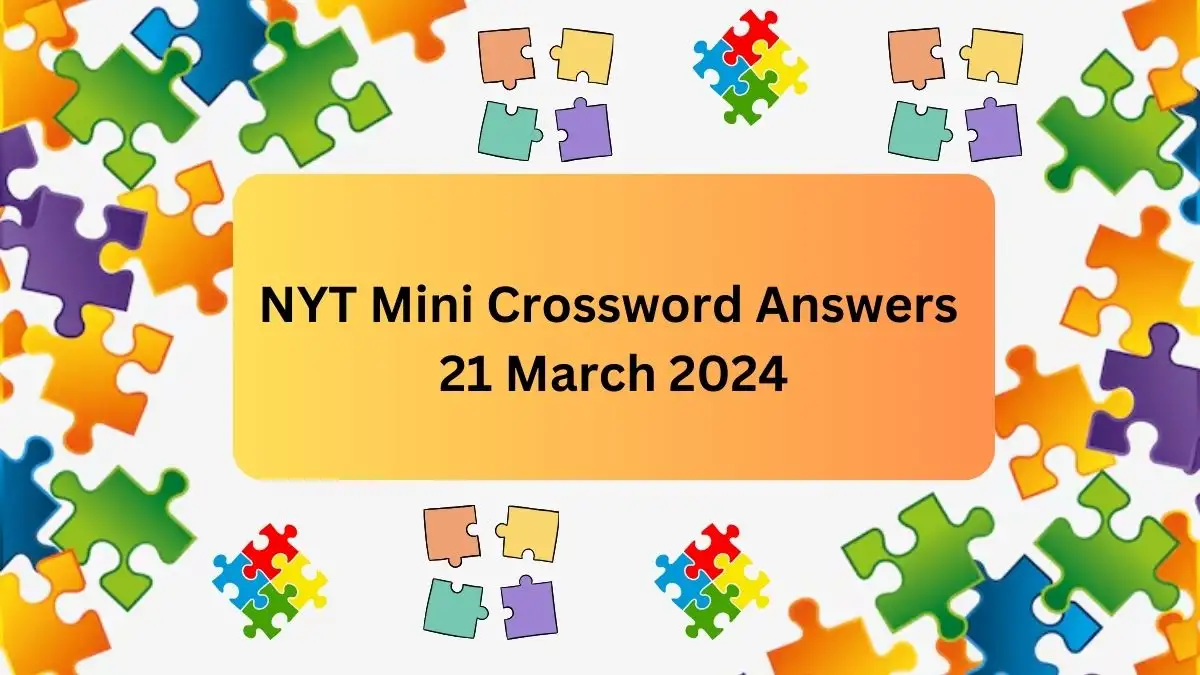Spotify Not Working On PS5, How To Fix Spotify Not Working On PS5 Issue?
Spotify Not Working On PS5 - Spotify is a famous audio streaming and media, service provider. It was founded on 23rd April 2006 by Daniel Ek and Martin Lorentzon. Many of you might have faced the problem of Spotify Not Working On PS5. This article discusses the solutions or methods to fix Spotify Not Working On PS5.
by C Hariharan | Updated Dec 09, 2022
Spotify On PS5
Spotify is one of the famous services in the PlayStation Store, which thousands of people use daily. But like every other program, Spotify has errors that may disturb the service. It includes the instances when it does not function properly on a PlayStation 5 system.
Read further to know why is Spotify Not Working On PS5 and how to fix the issue in some easy steps.
Why Is Spotify Not Working On PS5?
Sometimes, your Spotify application might not work on your PlayStation due to a network problem.
If the PlayStation server or Spotify server is down, you may not be able to stream music from Spotify on PlayStation.
If there is any issue with the cache data, then Spotify may shut down. The cache data with an error corrupts the application to shut down. So if you have Spotify on your phone, PC, or PlayStation, reinstall the program that will fix the issue.
Sometimes, when you go to the store to download the app again, it will give an error number stating that it was downloaded earlier on the PlayStation 5. Then you may solve that issue by uninstalling and reinstalling the program.
TRENDING
How To Fix Spotify Not Working On PS5?
There are many solutions available for fixing Spotify not working on ps5(Playstation5). You may be heard many of them complaining about the issue of spotify not working.
Fix 1. Restart The PlayStation 5
You may use the below steps given below to restart the PlayStation 5 console.
Initially, tap the PS button.
Next, navigate to PlayStation 5 control center.
Then, choose the Power icon.
Press X on restart Playstation 5.
Following the restart, start your Spotify application.
Then, hear your favorite song.
Even after following the above method, If you still face any issues, you may proceed with the next method.
Fix 2. Examine Your Internet Connection
Please confirm that you have a better internet connection, as it is needed for Spotify. You may perform this by restarting your router.
Else, you may contact your Internet service provider if you have seen an issue with your connection.
Please, check whether your Internet connection properly works before you be ready to log in to Spotify PS5.
If you still find a problem with the Internet, then the PlayStation 5 applications might not function properly.
To confirm that your PS5 has a strong connection, you must do some manual troubleshooting. Then, you may go the choice of restarting or refreshing your network device, like router, modem or switch. It may be an option if you use a wifi extender.
Finally, you may perform a speed test to ensure that it has at least 5Mbps of upload and download speed, respectively. Your Internet service provider (ISP) may assist you in this regard.
Fix 3. Check PS5 Server Status
Your only choice will be the use the network access of PlayStation 5 if the PlayStation 5 servers are down. So if you are not able to access it, Spotify cannot stream music for you.
You may follow the below steps to examine the PSN server status:
First, navigate to the settings.
Next, tap on the network.
Then, choose the Connection Status.
Now, tap X on View PSN Status. Then, a website will pop up. In that, you may notice all the available services of PlayStation. If you notice a red or yellow mark on any of the signs, then you must wait till you notice the servers are all again.
When you check the PlayStation server status, then check out the Spotify server status. Then, look for the Spotify Server status on the search bar, and you will notice the results of any server outage of Spotify.
Fix 4. Reinstall The Spotify
If you cannot solve the issue after making the above three methods, you may reinstall the Spotify application again. For that, uninstall the application and download it once again from the PlayStation store. You may use the below steps to reinstall Spotify on PS5:
Initially, navigate to the Home menu.
Identify the Spotify application.
Next, tap the options button on your Dual sens.
Then, tap on delete.
Now, navigate to the PS store.
Look for the Spotify application.
Then download and install it.
Now begin the application and stream your favorite music.
If you see an error that your account is already linked, unlink your Spotify account from the PSN.
If you still notice the issue, log out or sign out of PSN again on a mobile device or computer.
Next, put in a new password for your Spotify. On your PlayStation 5, go to the Spotify app and log in using your new password.
Image source - Twitter
Spotify Not Working On PS5 - FAQs
Spotify is a proprietary Swedish audio streaming and media services provider.
Spotify was founded on 23rd April 2006.
Spotify was founded by Daniel Ek and Martin Lorentzon.
Cancel your Premium plan any time on your account page. Log into spotify.com/account. Under Your plan, click CHANGE PLAN. Scroll to Cancel Spotify and click CANCEL PREMIUM.
However, you are still subjected to ads on Free Spotify with the desktop app, and you cannot download music for offline listening on your computer unless you have Spotify Premium.
Related Articles
- Test Visual Acuity: Can You Spot the Mistake in the Shipyard Picture in 15 secs?
- Is Fujii Kaze Married? Who is Fujii Kaze?
- Total Youtube Users In World, Check The Total Number Of Youtube Users In The World
- Observation Brain Test: If you have Eagle Eyes Find the Word Pain among Poin in 10 Secs
- Observation Brain Teaser: If you have Hawk Eyes Spot the Number 94 among 64 in 13 Secs
- Observation Skill Test: Can you Spot the Number 2007 among 2001 in 12 seconds?
- Mayar Sherif Net Worth in 2023 How Rich is She Now?
- Sofya Lansere Net Worth in 2023 How Rich is She Now?
- Optical Illusion Brain Challenge: If you have Hawk Eyes Find the Number 308 in 15 Secs
- Who is Jeff Gordon Wife? Know Everything About Jeff Gordon