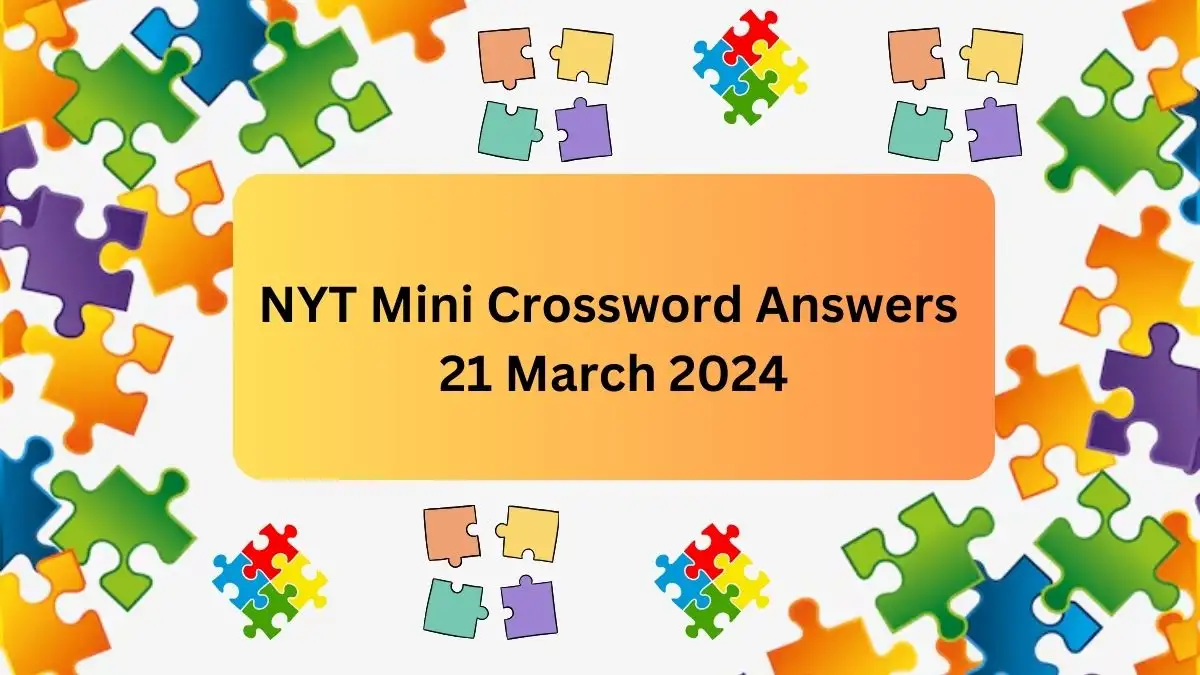Outlook Search Not Working: How Do I Fix Outlook Search Not Working?
Outlook Search Not Working is a topic of the search for many Outlook users. Microsoft Outlook is a personal information manager software system from Microsoft available as a part of the Microsoft Office suite. Though primarily an email client, Outlook also serves many other functions. The software is used for multi-purposes, but many times users are aslo experiencing the issue of the Outlook search function not working. This has made users curious to know how to fix Outlook Search Not Working. Stay with the page and know how to fix Outlook Search Not Working and why is it not working.
by Suganya Vedham | Updated Jul 29, 2021
Outlook Search Not Working
Outlook Search is used to search specific information and is also used to perform functions such as calendaring, task managing, contact managing, note-taking, journal logging, and web browsing. The Outlook email client's search function allows users to check the details in the email messages, such as the sender, date, folder and keywords. The software has many uses but many users face the issue of the search function not working. Fans are curious to know how to fix Outlook Search Not Working issue by themselves. So here are the details on how to fix Outlook Search Not Working.
Find below how to fix Outlook Search Not Working and know why it was not working.
How Do I Fix Outlook Search Not Working?
The Outlook Search function may not be working due to an outdated program, an indexing error or some other problem. By updating the index locations and features, the issue may get fixed. Outlook also has an inbuilt repair tool that might help to solve the issue. There are two methods to fix the Outlook search function not working problem. The first method uses the programs and features, whereas the second method uses the Outlook index repair menu option. Outlook users who have been looking for how to fix Outlook Search Not Working can read furthermore to get their answers.
TRENDING
Outlook Search Functions Not Working Fixes
The Search function not working on Outlook can be fixed by following the steps given:
1. Rebuild the Outlook Index
Method 1: Use Programs and Features
To rebuild the Outlook index when Outlook search is not working, type control into the Windows 10 search bar and select the best match to open the Control Panel. Now, head to Programs > Programs & Features. Scroll down and select Outlook 2016 or Microsoft Office [ applicable version]. Now, select Change from the top menu. Now choose Quick Repair or Online Repair. Choose Quick Repair and then Repair to fix the Outlook indexing issue without an internet connection. Now restart the computer again.
Method 2: Use the Outlook Index Repair Menu Option
Open Outlook and select File > Options > Search. Now, select Indexing Options, followed by Advanced. Select Rebuild, and click on OK. After the rebuild is complete, restart the computer.
2. Check Outlook Index Locations
Double-check if Outlook is on the list of indexed locations. Open Outlook and head to File > Options > Search > Indexing Options. Select Modify from the Indexing Options panel. Now check alongside Microsoft Outlook and press OK. Now restart the computer.
3. Fix Outlook Search Using the Registry
By using the Windows Registry, users can fix the outlook search function. To do this, press Windows Key + R to open the Run dialog. Now type Regedit and press Enter to open the Registry Editor. Press Ctrl + F to open the search menu and copy and paste the following registry key:
HKEY_LOCAL_MACHINESOFTWAREPoliciesMicrosoftWindowsWindows Search
Now select the right-hand panel, right-click and select New Dword (32-bit). Name the new Dword "PreventIndexingOutlook" and assign it the value 0. Press OK and restart the computer.
4. Update Microsoft Office 2016
The Outlook search issues can be resolved by updating Microsoft Office to the latest version. To do so, follow the steps:
Open Outlook
Head to File > Office Account
Check under Product Information for the Update Options drop-down menu
Now select on Update Now if available
You can also manually install a Microsoft Office update via their Office Updates download page.
5. Repair Your Outlook Personal Folder File (.PST)
Another option to fix the Outlook search function not working issue is repairing the Outlook personal folder file (.PST) using the Inbox Repair tool. The Outlook search may encounter problems if the Outlook personal folder file is corrupt.
All you have to do is to find the repair tool. The "scanpst.exe" file may be located in one of the following locations:
32-bit Office 2016: C:Program FilesMicrosoft OfficeOffice16
64-bit Office 2016: C:Program Files (x86)Microsoft OfficeOffice16
64-bit Outlook 2016: C:Program FilesMicrosoft OfficeOffice16
Office 365 (2016 package): C:Program FilesMicrosoft Officerootoffice16
32-bit Office 2013: C:Program FilesMicrosoft OfficeOffice15
64-bit Office 2013: C:Program Files (x86)Microsoft OfficeOffice15
64-bit Outlook 2013: C:Program FilesMicrosoft OfficeOffice15
Office 365 (2013 package): C:Program FilesMicrosoft Officerootoffice15
The user should also know the location of the .pst file. Outlook 2010, 2013, and 2016 users can find their personal folder file at:
C:UsersYOURUSERNAMEAppDataLocalMicrosoftOutlook
Right-click on "scanpst.exe" and select Run as administrator. Hit on Browse and copy and paste the personal folder file location into the address bar. Select the relevant account, press Open and then Start. This process will help to fix the Outlook search problems.
6. Check the Outlook Indexing Group Policy Setting
This option is only available to Windows 10 Pro users as Home users do not have access to the Windows 10 Local Group Policy Editor panel.
Type "gpedit" in the Start menu search bar and select the best match.
Now head to User Configuration > Administrative Templates > Search. Check Default excluded paths and Prevent indexing certain paths for alterations in Microsoft Outlook.
If the policy state is set to Not configured, then this is not the place where the Outlook search problem has risen.
7. Reinstall Outlook
The last fix to the Outlook search function not working issue is by uninstalling and reinstalling Microsoft Outlook.
The guide on how to fix Outlook Search Not Working has been provided, along with full details. Read the article to know all about the Outlook Search.
Outlook Search Not Working - FAQs
1. Rebuild the Outlook Index
2. Check Outlook Index Locations
3. Fix Outlook Search Using the Registry
4. Update Microsoft Office 2016
5. Repair Your Outlook Personal Folder File (.PST)
6. Check the Outlook Indexing Group Policy Setting
7. Reinstall Outlook
Method 1: Use Programs and Features
To rebuild the Outlook index when Outlook search is not working, type control into the Windows 10 search bar and select the best match to open the Control Panel. Now, head to Programs > Programs & Features. Scroll down and select Outlook 2016 or Microsoft Office [ applicable version]. Now, select Change from the top menu. Now choose Quick Repair or Online Repair. Choose Quick Repair and then Repair to fix the Outlook indexing issue without an internet connection. Now restart the computer again.
Method 2: Use the Outlook Index Repair Menu Option
Open Outlook and select File > Options > Search. Now, select Indexing Options, followed by Advanced. Select Rebuild, and click on OK. After the rebuild is complete, restart the computer.
Open Outlook and head to File > Options > Search > Indexing Options. Select Modify from the Indexing Options panel. Now check alongside Microsoft Outlook and press OK. Now restart the computer.
By using the Windows Registry, users can fix the outlook search function. To do this, press Windows Key + R to open the Run dialog. Now type Regedit and press Enter to open the Registry Editor. Press Ctrl + F to open the search menu and copy and paste the following registry key:
HKEY_LOCAL_MACHINE\SOFTWARE\Policies\Microsoft\Windows\Windows Search
Now select the right-hand panel, right-click and select New Dword (32-bit). Name the new Dword "PreventIndexingOutlook" and assign it the value 0. Press OK and restart the computer.
The Outlook search issues can be resolved by updating Microsoft Office to the latest version. To do so, follow the steps:
- Open Outlook
- Head to File > Office Account
- Check under Product Information for the Update Options drop-down menu
- Now select on Update Now if available
- You can also manually install a Microsoft Office update via their Office Updates download page.
This option is only available to Windows 10 Pro users as Home users do not have access to the Windows 10 Local Group Policy Editor panel.
- Type "gpedit" in the Start menu search bar and select the best match.
- Now head to User Configuration > Administrative Templates > Search. Check Default excluded paths and Prevent indexing certain paths for alterations in Microsoft Outlook.
- If the policy state is set to Not configured, then this is not the place where the Outlook search problem has risen.
It is used to search specific information and is also used to perform functions such as calendaring, task managing, contact managing, note-taking, journal logging, and web browsing.
Related Articles
- Shangri-la Frontier Season 1 Episode 10 Release Date and Time, Countdown, When is it Coming Out?
- Monarch Legacy Of Monsters Season 1 Episode 4 Release Date and Time, Countdown, When is it Coming Out?
- The Faraway Paladin The Lord Of Rust Mountain Season 2 Episode 9 Release Date and Time, Countdown, When is it Coming Out?
- 30 Coins Season 2 Episode 7 Release Date and Time, Countdown, When is it Coming Out?
- Rick And Morty Season 7 Episode 8 Release Date and Time, Countdown, When is it Coming Out?
- Tokyo Revengers Season 3 Episode 9 Release Date and Time, Countdown, When is it Coming Out?
- Fellow Travelers Season 1 Episode 6 Release Date and Time, Countdown, When is it Coming Out?
- Sakamoto Days Chapter 146 Release Date and Time, Countdown, When Is It Coming Out?
- Chainsaw Man Chapter 150 Release Date and Time, Countdown, When Is It Coming Out?
- The Apothecary Diaries Season 1 Episode 9 Release Date and Time, Countdown, When is it Coming Out?