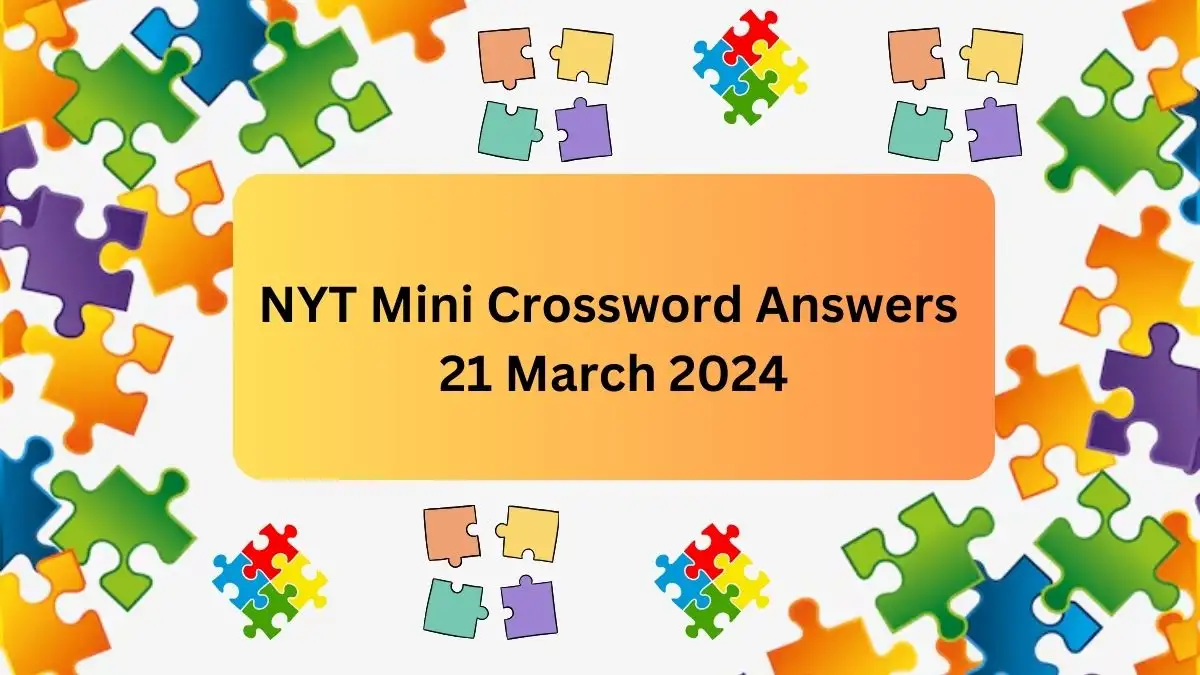Destiny 2 Error Code Centipede, How To Fix Destiny 2 Error Code Centipede
Destiny 2 Error Code Centipede - Destiny 2 Error Code Centipede must have irritated the players, which might have made them search for all the possibilities. Some of you might still be searching for the solutions for Destiny 2 Error Code Centipede. For them, here is the article, which tells how to fix the destiny 2 error code centipede.
by C Hariharan | Updated Dec 05, 2022
Destiny 2 Error Code Centipede
Centipede is one of the general networking error codes. It can be caused by a loss of connection to our servers. The Centipede error code generally occurs by the networking issues and a loss of connection to Bungie's servers. Many players have complained about the existence of this issue over the years since the first game's initial release. So it is not a surprise, as it is still there and tortures the player base after all these years.
How To Fix Destiny 2 Error Code Centipede?
Players facing the issue might be fed off seeing the errors. Here are the methods to solve the Destiny 2 Error Code Centipede.
Fix 1: Restart the Game Or The Device
One of the general fixes is to restart the game or your entire System. It's one of the oldest techniques to solve error codes. You may also start up and log in to the game quicker if you have done the installation on any of your SSD or M.2 drives. If rebooting the game doesn't work, the players must restart their PC, which will refresh the core state of the System and its components if they are at fault. As another method, you may also try a different workaround that involves "Power Cycling" your PC or console.
Fix 2: Switching From Nat Type 3 To Nat Type 1
In many cases, switching some of your internet connection properties may solve the issue. For that, you may switch To Nat Type 1 from Nat Type 3. Network Address Translation (NAT) is a connective bridge or internal link between connecting your System's IP address with the game's backend servers. NAT is of three kinds, they are
Nat Type 1 (Open)
Nat Type 2 (Moderate)
Nat Type 3 (Restricted)
You must adjust your Router Settings to Open Nat Type if you have a Nat Type 3 or enable the Port Forwarding for Destiny 2 and enable a Moderate. Though you may ask your ISP to get more details, here are still the steps to make it.
Initially, you must know your Network Connection details in order to set up a static IP address.
Now, open up the Windows Command Box by tapping together the Windows + R Keys.
Next, type in 'CMD' and then run it.
Then in the next menu, which opens up, paste or put the text "ipconfig /all".
Finally, tap the enter button. You may now see your IPv4 Address, Default Gateway, Subnet Mask, and DNS Servers details which will be used later.
The next step is to provide the static IP for a secure connection in your System to your modem, internet router, or modem. Take out the Nat Type 3 from your PC, which you can make through the following steps.
Initially, command box NCPA
The Command Box
Tap the Windows + R key to unlock the command box once.
In that, type in or enter "npca.cpl".
Next, tap the Enter key to continue. Now you may see the list of your currently available Network connections.
From that, choose the one which you are currently using and click on Properties.
From the next menu, tap On Internet Protocol Version 4 (TCP/IPv4).
Then tap on properties to adjust its settings.
In that menu, choose the choice "Use the following IP Address". Enter the necessary details you have seen in the first steps of the process, like IP address, Default gateway, Subnet mask, and DNS servers.
Then Tap OK to make the changes that you made, and then come back into Destiny 2 to verify if it solved the Centipede error code.
Fix 3: Port Forwarding Destiny 2
If it does not works, even after you have included a static IP, then you may connect the Bungie servers of destiny 2 in order to resolve the Centipede error code. It contains getting into your router settings manually and then setting up different port numbers from two different port destinations: TCP & UDP. Here note that the router menu may differ for everyone, so here are the steps to enable ports in Destiny 2:
The Default Gateway IP address, you might have seen in the NAT type method, must be the entry site into the router, and then the login credentials will be given by your Internet Service Provider on the back of the router.
After you are logged in, it might be a bit hard to identify the Port Forwarding menu, but it mightn't be too difficult to identify since it won't be so interior within the router settings.
Enter your Static IP address if it is needed.
Now, there may appear different rows to paste in the Port numbers for Destiny 2, which you must accordingly do with all of the UDP and TCP port routes altered for the PC version of the game:
TCP: 80, 443, 1119-1120, 3074, 3724, 4000, 6112-6114, 7500-7509, 30000-30009
UDP: 80, 443, 1119-1120, 3074, 3097-3196, 3724, 4000, 6112-6114, 27015-27200
Using this way method, you must ultimately solve any network issues with the internet connection and also remove any presence of NAT type 3 from your System.
Fix 4: Check The Server Status
Multiplayer video Games like Destiny 2 depend on the principles of functioning on their backend servers given by the developers at Bungie; it is the main part of their routine system operations. Without that, you may get into the problems like the error code Centipede.
Bungie has given an Up-to-Date Maintenance List, where you may know the upcoming server downtimes for future schedules and timings. Bungie will even work on addressing any known problems in the patch notes once the offline status has been completed and all services resume generally. As per many views, the Centipede error occurs on Bungie's side of things, so if the servers stay offline, the Centipede Error code message may prompt you during the login screen of Destiny 2.
Fix 5: Switching To A VPN Connection
Destiny 2 works on the safetiest connection with many regional servers supplied by Bungie. But if your connection is strong, the game will not set a proper link until there is a malfunction that will devoid the whole connection status. The game players can reduce the problem by implementing a Virtual Protocol Network (VPN). These will give the users with a verified and secure gateway to fit private subroutines of sites with ease and bypass any barriers or problems when connecting Destiny 2 with the servers.
There is a choice of NordVPN. If you are not paying for premium subscriptions, then you may consolidate with the offerings of Windscribe or ProtonVPN. They are both good-quality VPNs that switch up your IP address. It permits you to browse anonymously. Finally, you may try to set a connection with different regions.
Fix 6: Advance Your Network Connection
The unstable internet speeds always lead to games crashing in various ways because most powerhouse multiplayer games need a smooth and consistent connection to function with easiness. Then you must need to strive for an adequate bandwidth that will make sure you can play the game without any difficulty. Otherwise, you might run into unwanted problems like Latency or lag, which prevents any streamlined gameplay. Firm network speeds might be needed, especially at the endgame activities of Destiny 2, like Nightfalls.
TRENDING
Bungie Error Code Centipede
Destiny 2's error code Centipede is one of the ways, which insist the players that their connection has failed. This warning screen will be shown upon logging into the player's character, which will be followed by a crash. If you are using WiFi, it's better to switch to a wired connection. If your NAT is Strict or Type 3, it's better to get your NAT into an Open or Type 1 state. There are two possible solutions to this issue.
The first is switching from a WiFi to a wired connection.
The second one is to change your router's NAT from Strict or Type 3 to Type 1 or Open.
Destiny 2 Error Code Centipede - FAQs
Centipede is one of the general networking error codes.
If you've seen Error Code Centipede crop up while trying to load Destiny 2, then you're suffering from a network connection error. Once you log in, you're game crashes, signaling you're having a hard time connecting to the servers.
- Restart the Epic Game Store on your PC.
- If you have updates to download automatically, the Destiny 2 update should appear under 'Downloads'
- If not, go into the Library and find Destiny 2, then click the three small dots underneath.
- Uncheck 'Auto Update' and then close the EGS.
The Centipede error code is caused by networking issues and a loss of connection to Bungie's servers. There are two possible fixes for this issue. The first is to switch from a Wi-Fi connection to a wired connection, and the other is to change your router's NAT from Strict or Type 3 to Type 1 or Open.
The CAT error number means that the version of the game you're trying to launch isn't the same as the game's current server build. This can happen if you try to play the game without first updating it to the most recent build.
Related Articles
- Test Visual Acuity: Can You Spot the Mistake in the Shipyard Picture in 15 secs?
- Is Fujii Kaze Married? Who is Fujii Kaze?
- Total Youtube Users In World, Check The Total Number Of Youtube Users In The World
- Observation Brain Test: If you have Eagle Eyes Find the Word Pain among Poin in 10 Secs
- Observation Brain Teaser: If you have Hawk Eyes Spot the Number 94 among 64 in 13 Secs
- Observation Skill Test: Can you Spot the Number 2007 among 2001 in 12 seconds?
- Mayar Sherif Net Worth in 2023 How Rich is She Now?
- Sofya Lansere Net Worth in 2023 How Rich is She Now?
- Optical Illusion Brain Challenge: If you have Hawk Eyes Find the Number 308 in 15 Secs
- Who is Jeff Gordon Wife? Know Everything About Jeff Gordon